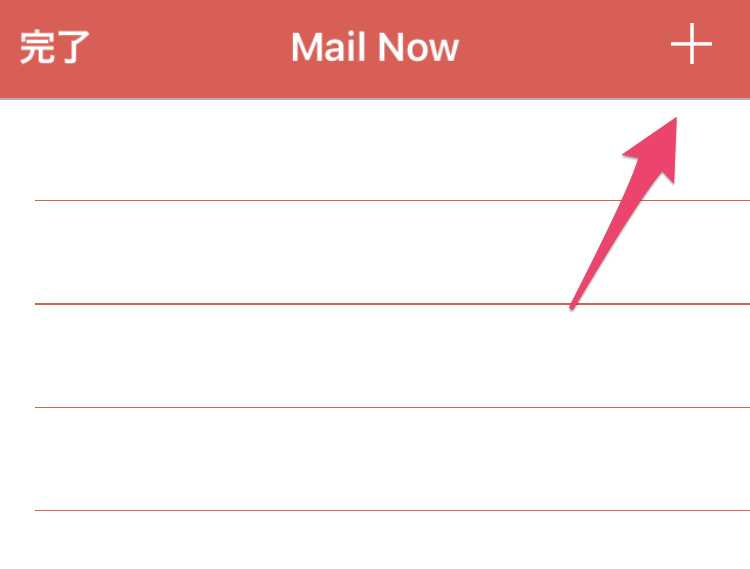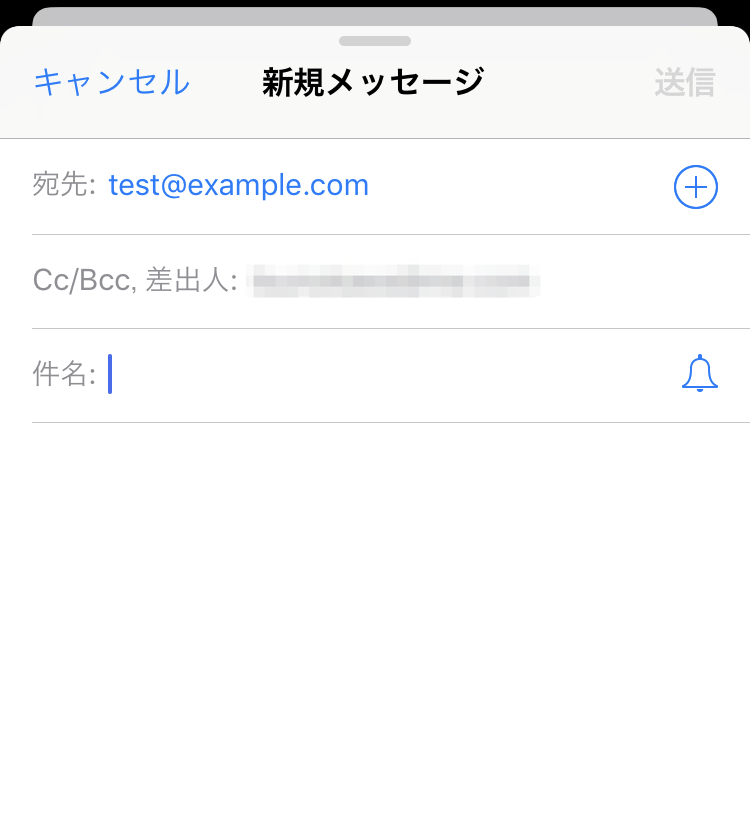Herokuセットアップ
github.com
へアクセスします。
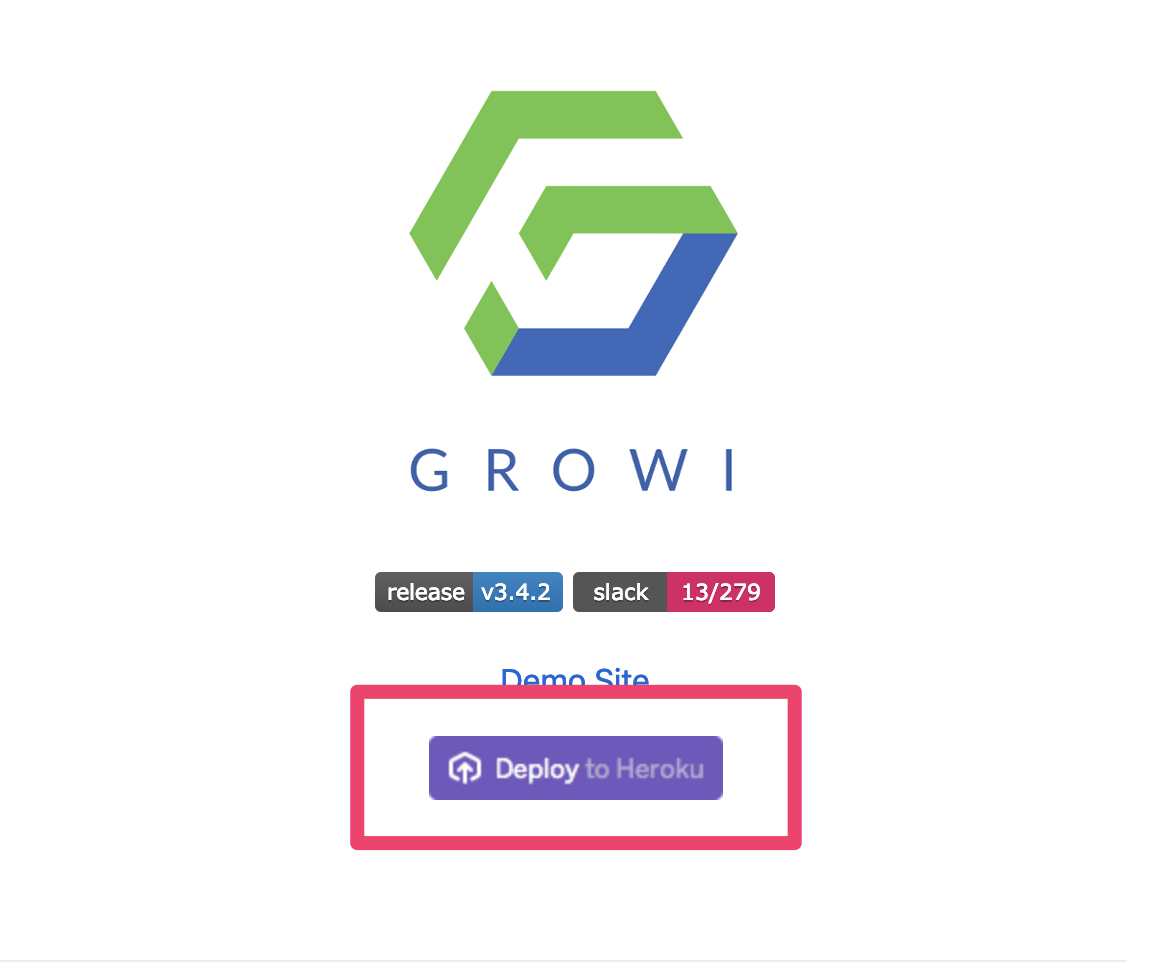
Herokuボタンからデプロイします。
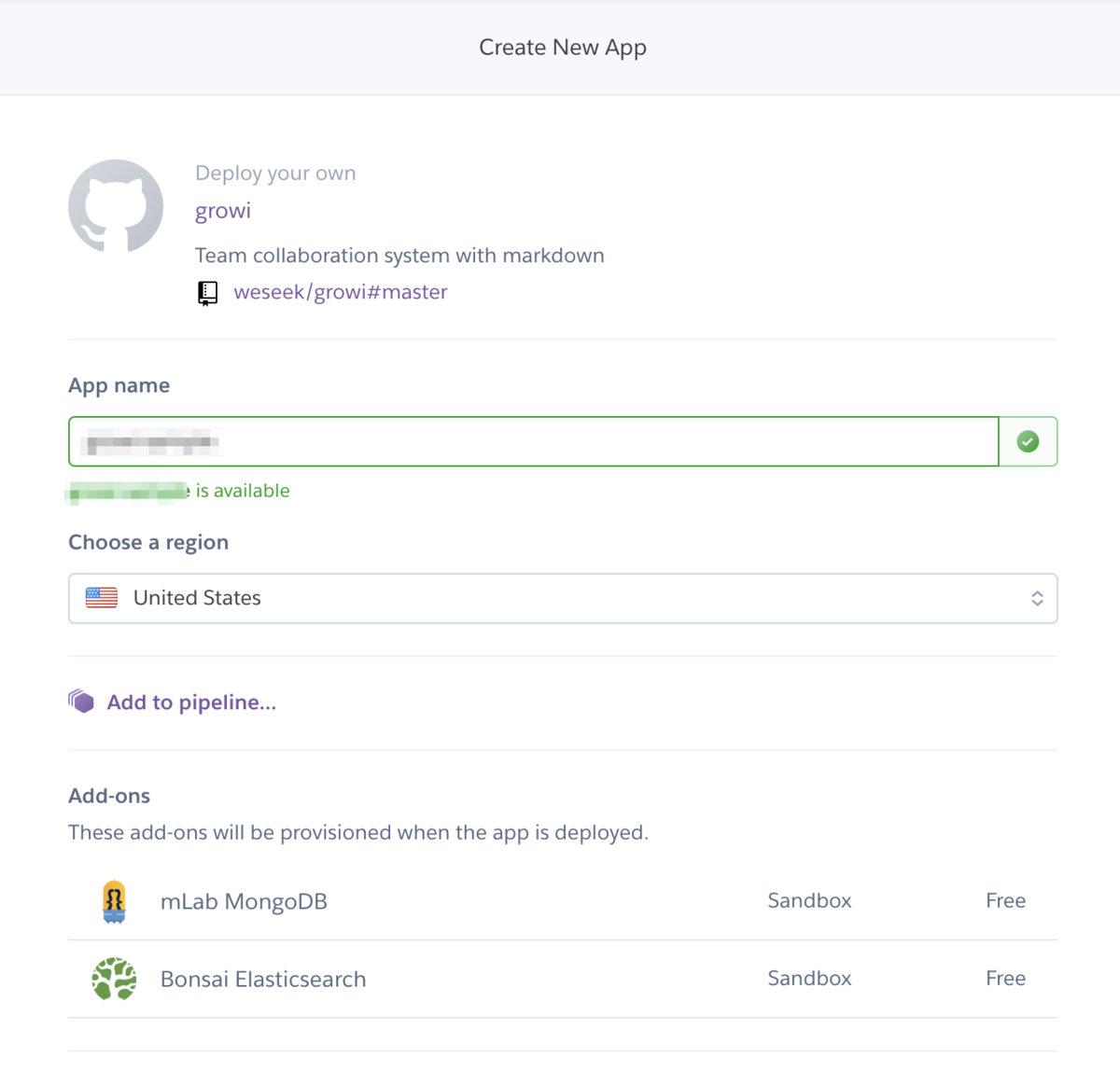
URLになるApp nameを入力します。
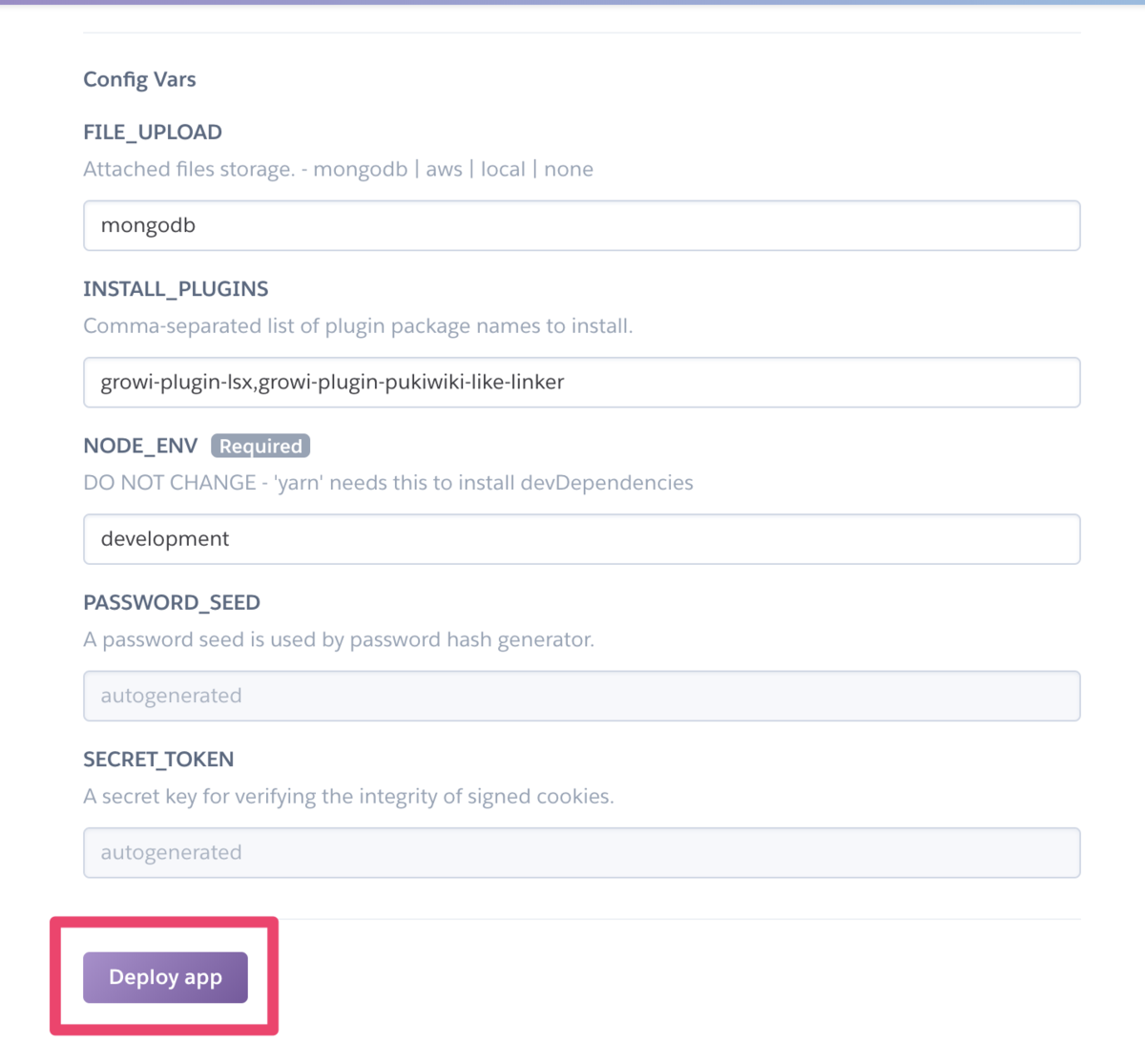
デフォルトのままでOKなのでDeploy Appをクリックします。
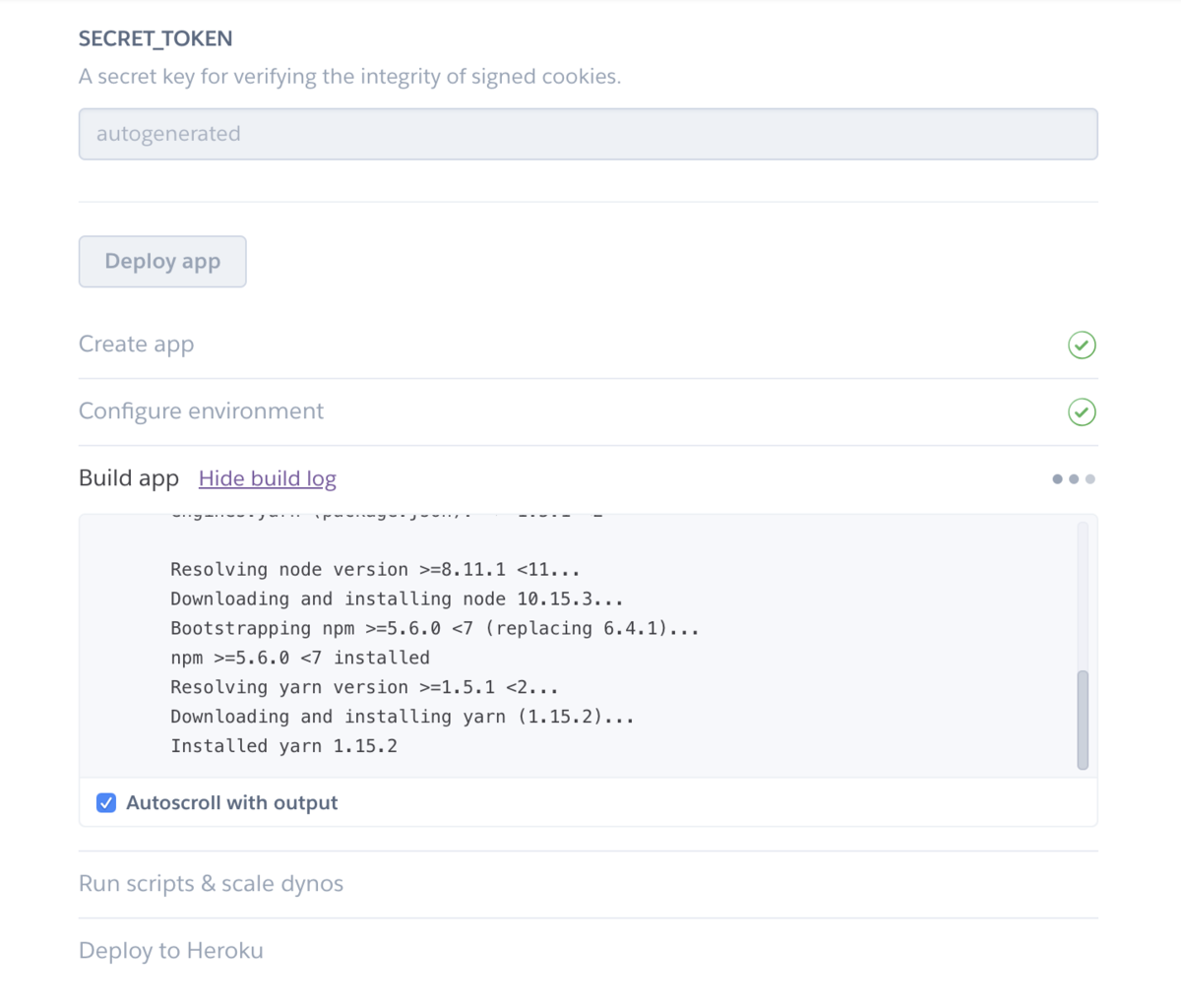
デプロイ中です。

デプロイ完了後、Viewをクリックします。
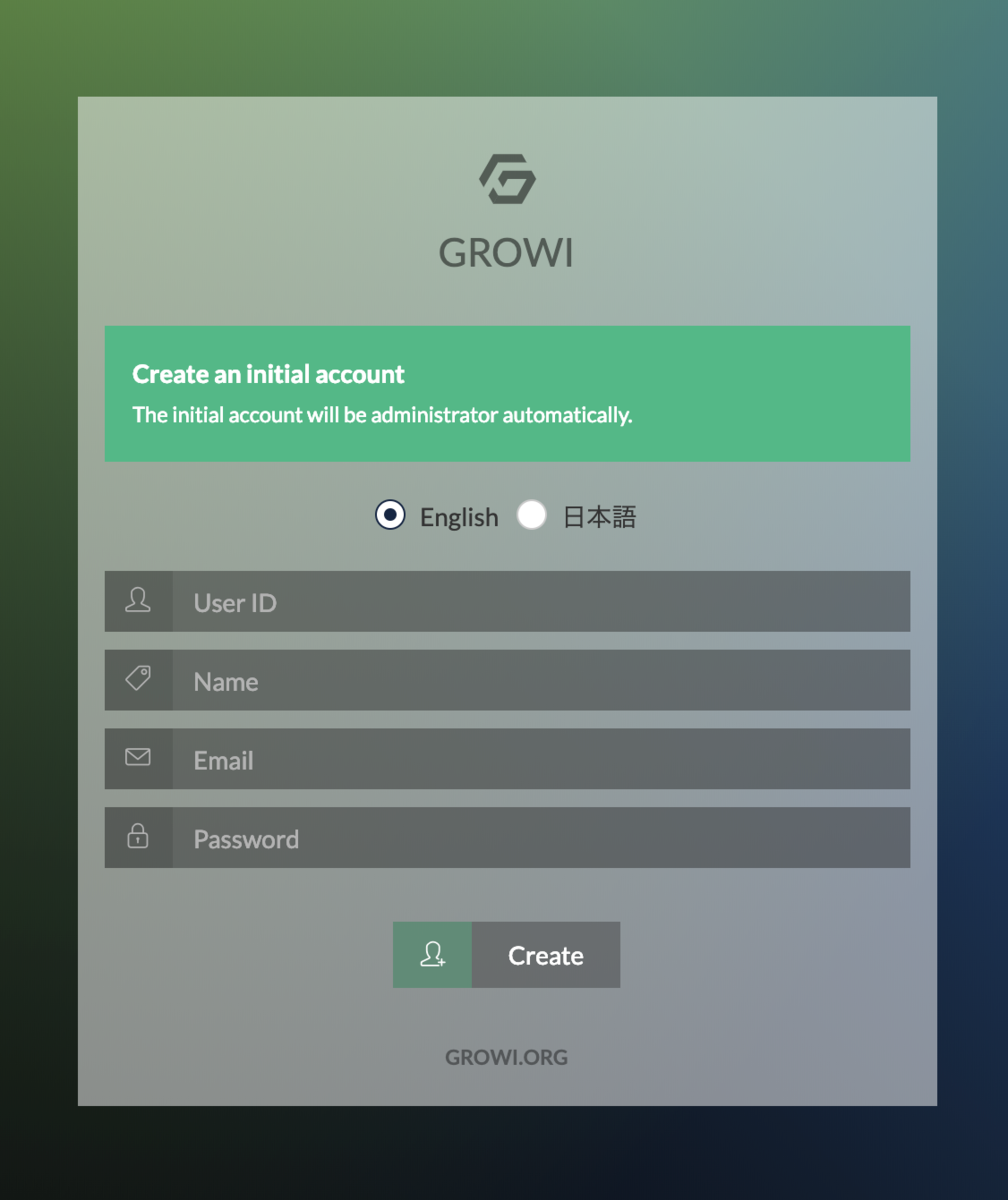
管理者アカウント登録画面が出ますので入力します。
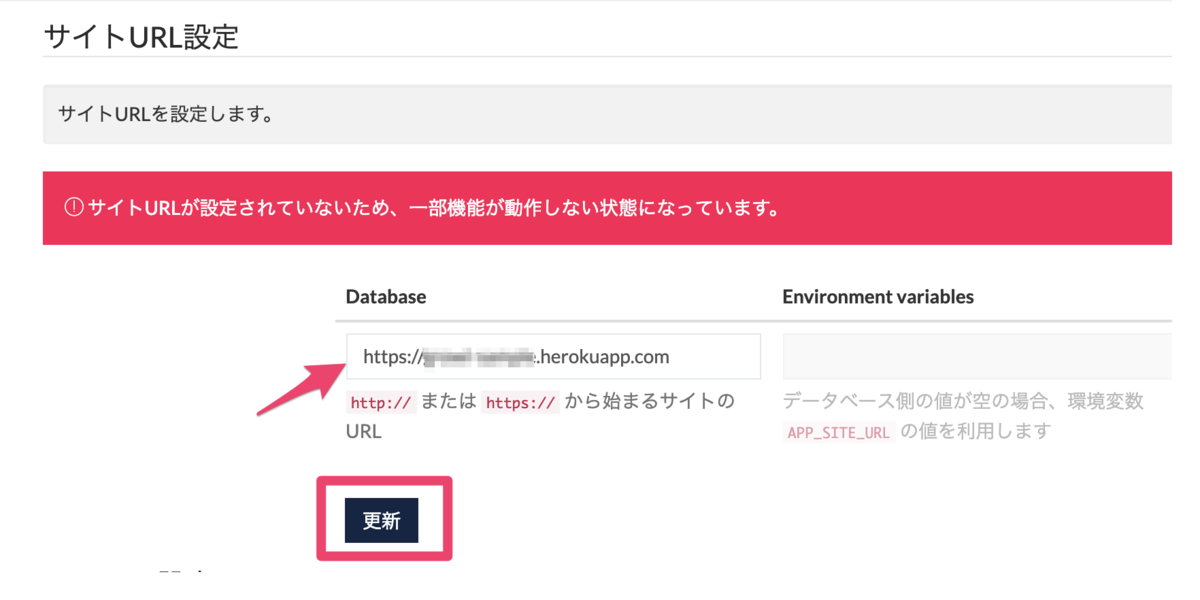
DatabaseにURLを入力します。
MongoDBのバックアップ
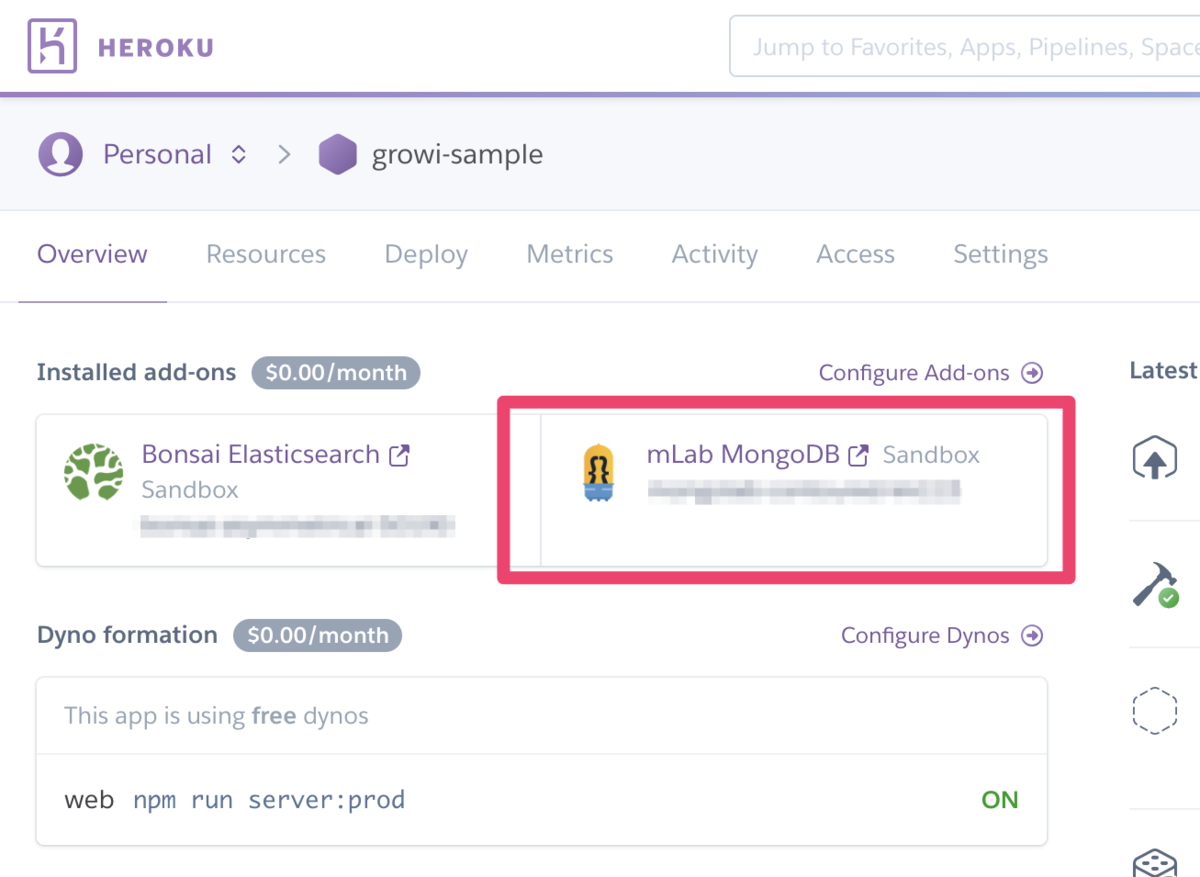
Installed add-onsのmLab MongoDBをクリックします。
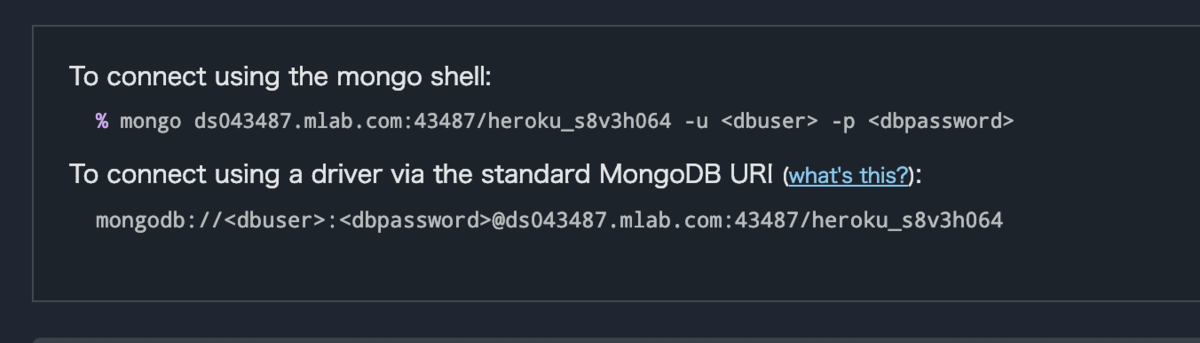
mLab MongoDB情報を確認できます。
| ホスト名 | ds043487.mlab.com |
|---|---|
| ポート番号 | 43487 |
| DB名 | heroku_s8v3h06 |

UsersタブからAdd database userをクリックします。
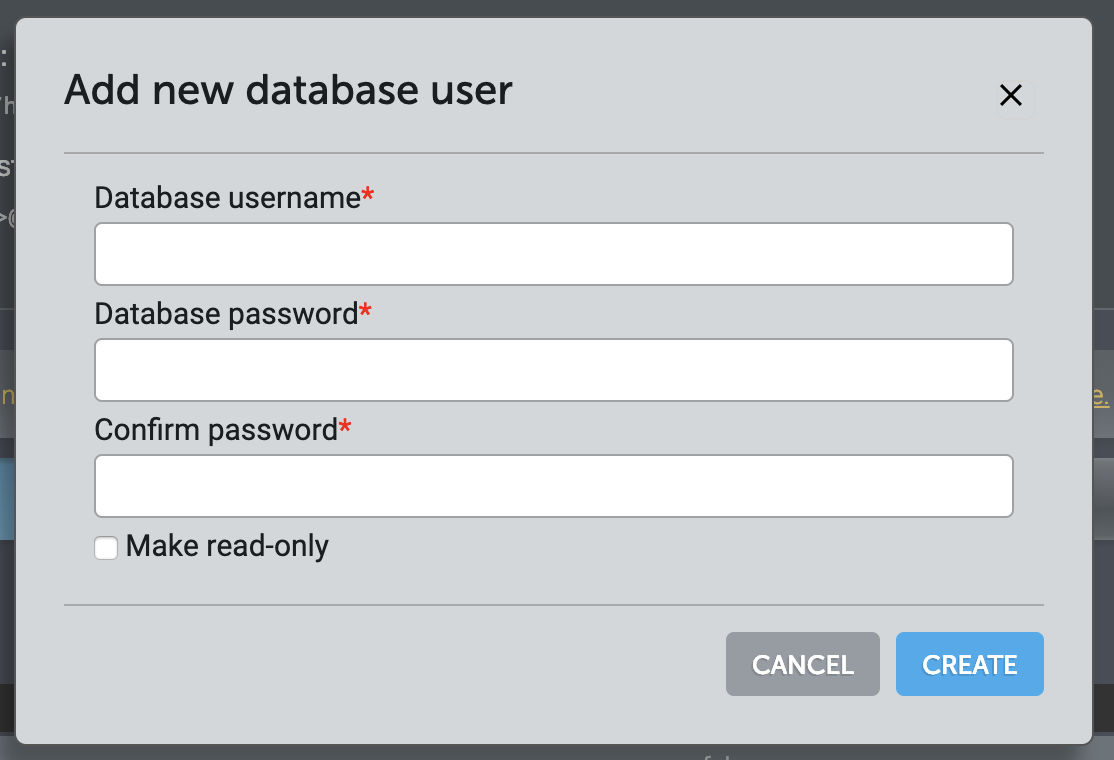
ダンプ用DBユーザを新規作成します。
MongoDBバックアップコマンド
mongodump -h ds043487.mlab.com:43487 -d heroku_s8v3h06 -u MongoDBユーザ名 -p MongoDBパスワード -o MongoDBバックアップファイル名
MongoDBのリストア
herokuコマンドをインストール
brew tap heroku/brew && brew install heroku
Herokuアプリケーションを停止
heroku ps:scale web=0 --app Herokuアプリケーション名
MongoDBコレクションを削除
データを削除してDBを空にしてからリストアを行います。


MongoDBリストアコマンド
mongorestore --batchSize=100 -h ds043487.mlab.com:43487 -d heroku_s8v3h064 -u MongoDBユーザ名 -p MongoDBパスワード MongoDBバックアップファイル保存ディレクトリ
停止していたアプリケーションを起動
$ heroku ps:scale web=1 --app Herokuアプリケーション名