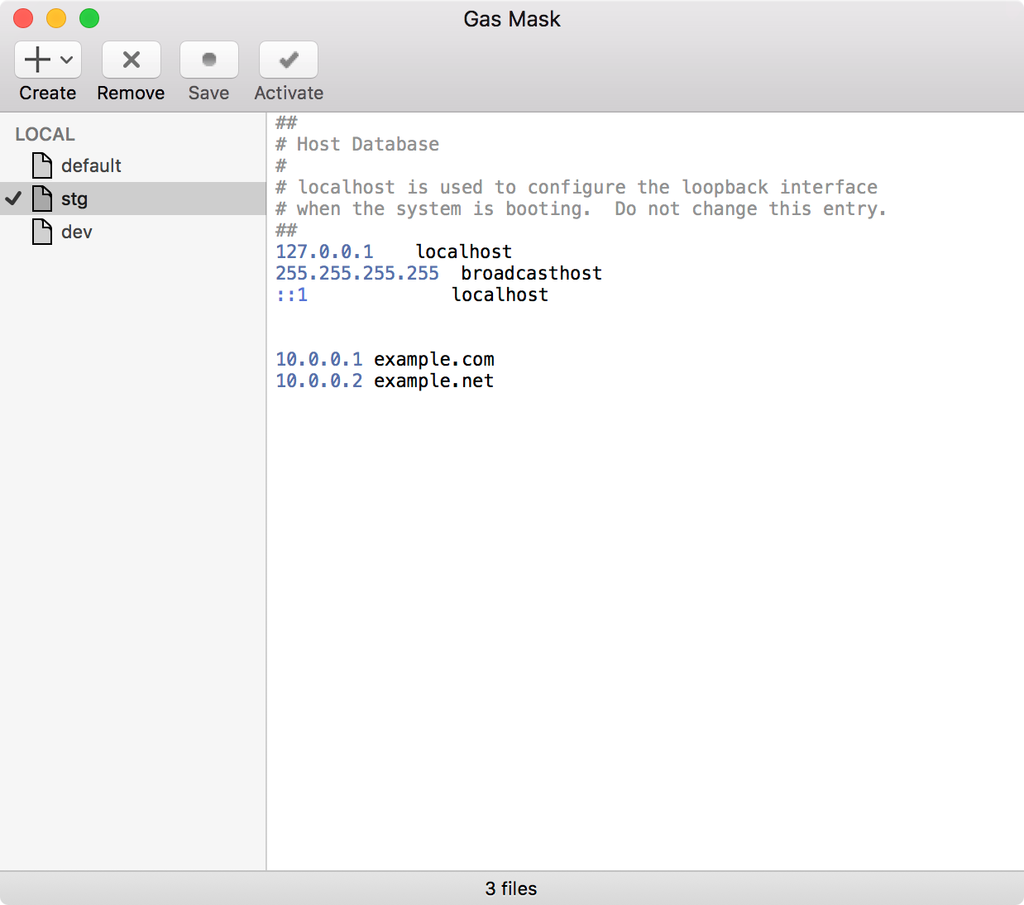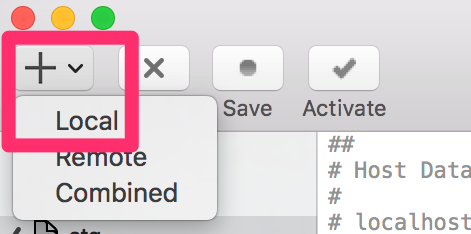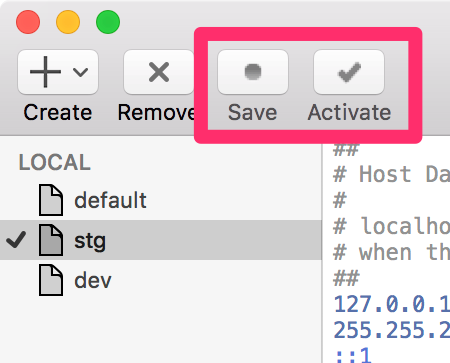rsyncを行う際にユーザ名を指定しないとエラーが出ることがある。
その際はユーザを指定することでrsyncが実行出来る。
エラー
$ rsync -avz example.com:/tmp/ .
usage: ssh [-1246AaCfgKkMNnqsTtVvXxYy] [-b bind_address] [-c cipher_spec]
[-D [bind_address:]port] [-e escape_char] [-F configfile]
[-I pkcs11] [-i identity_file]
[-L [bind_address:]port:host:hostport]
[-l login_name] [-m mac_spec] [-O ctl_cmd] [-o option] [-p port]
[-R [bind_address:]port:host:hostport] [-S ctl_path]
[-W host:port] [-w local_tun[:remote_tun]]
[user@]hostname [command]
rsync: connection unexpectedly closed (0 bytes received so far) [receiver]
rsync error: error in rsync protocol data stream (code 12) at io.c(600) [receiver=3.0.6]ユーザ名を指定
$ rsync -avz tsuokawa@example.com:/tmp/ . The authenticity of host 'example.com (10.0.0.1)' can't be established. RSA key fingerprint is xx:xx:xx:xx:xx:xx:xx:xx:xx:xx:xx:xx:xx:xx:xx:xx.